How To Clear Up Space On Final Cut Pro

If you installed the Final Cut Pro video editing app and for any reason, it fell short of your expectations, this article is for you. Today we will explain how to uninstall Final Cut Pro 7 (or another version) from your Mac completely and safely, in order to avoid issues and keep its service files from cluttering your disk space.
Contents:
- How to uninstall Final Cut Pro on a Mac manually.
- How to uninstall Final Cut Pro on a Mac using a removal tool.
How to uninstall Final Cut Pro manually
When we talk about the manual method of app removal, we mean that the user needs to find and remove the apps' support files manually. What are the support files? Support files are service files created by apps to make themselves work smoothly and run faster when re-launching them. In short, a complete uninstallation of apps consists of two important steps:
- First, you need to remove the executable file of a program from the Applications folder.
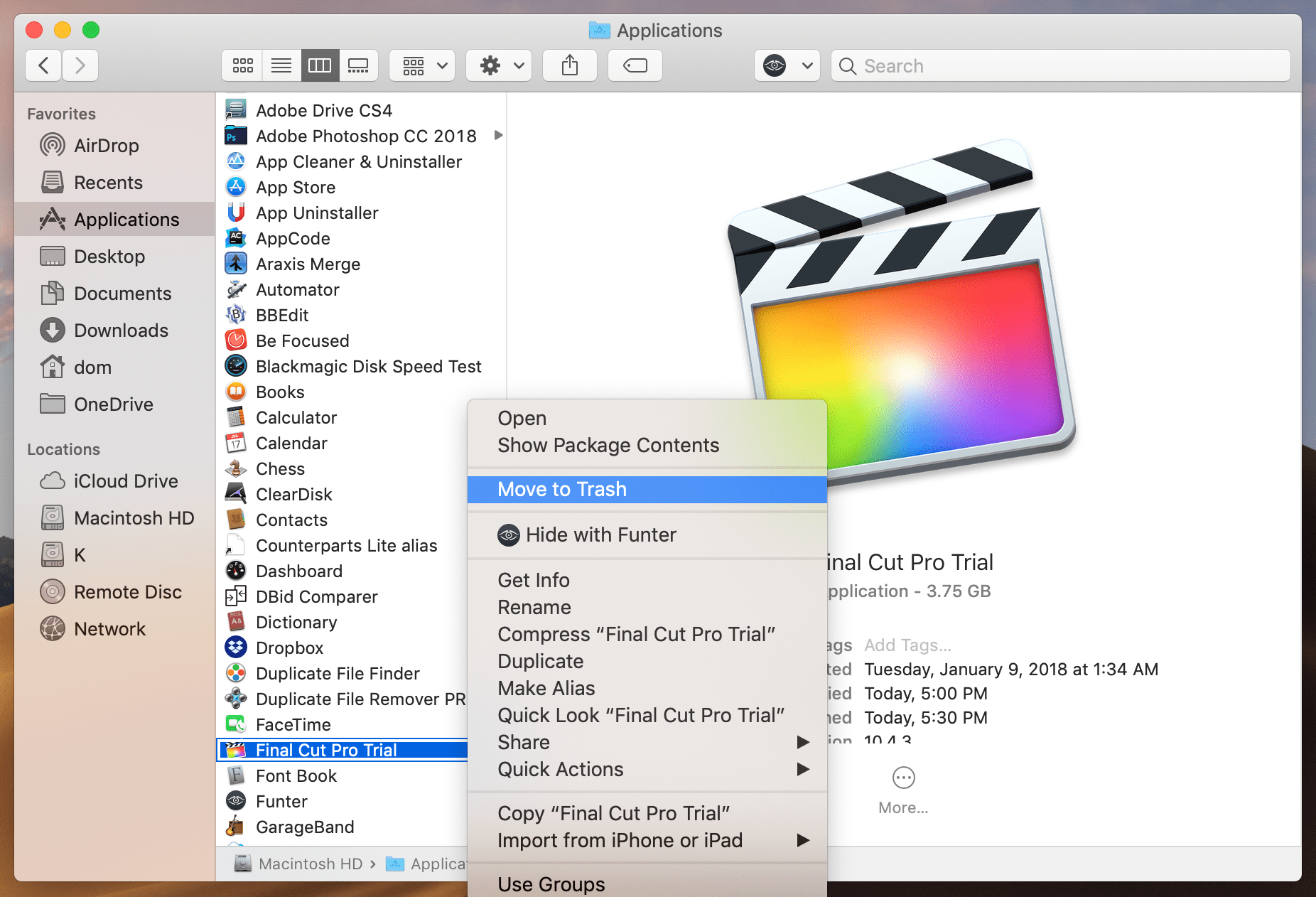
- Secondly, you have to remove all the leftovers of Final Cut Pro. Leftovers are service files of already-deleted apps. Such service files become unnecessary after deleting the apps, plus they take up useless space on your disk.
So, for the sake of your computer's optimization, you should clean up these unnecessary service files. Here is how to find and remove them:
- In the menu bar click Go and select Go to Folder…
- In the search field that appears, type the directory of hidden Library folder, where apps usually store their service files. It is ~/Library, where the wavy dash means that the folder is hidden.
- Now you need to check subfolders for caches, preferences, logs and other types of service files and remove from there all the items associated with Final Cut Pro. Look for them in the following folders:
- ~/Library/Application Support
- ~/Library/Application Scripts
- ~/Library/Caches
- ~/Library/Logs
- ~/Library/Preferences
- ~/Library/Cookies
- ~/Library/Containers
- The last step is to empty the Trash and restart your Mac.
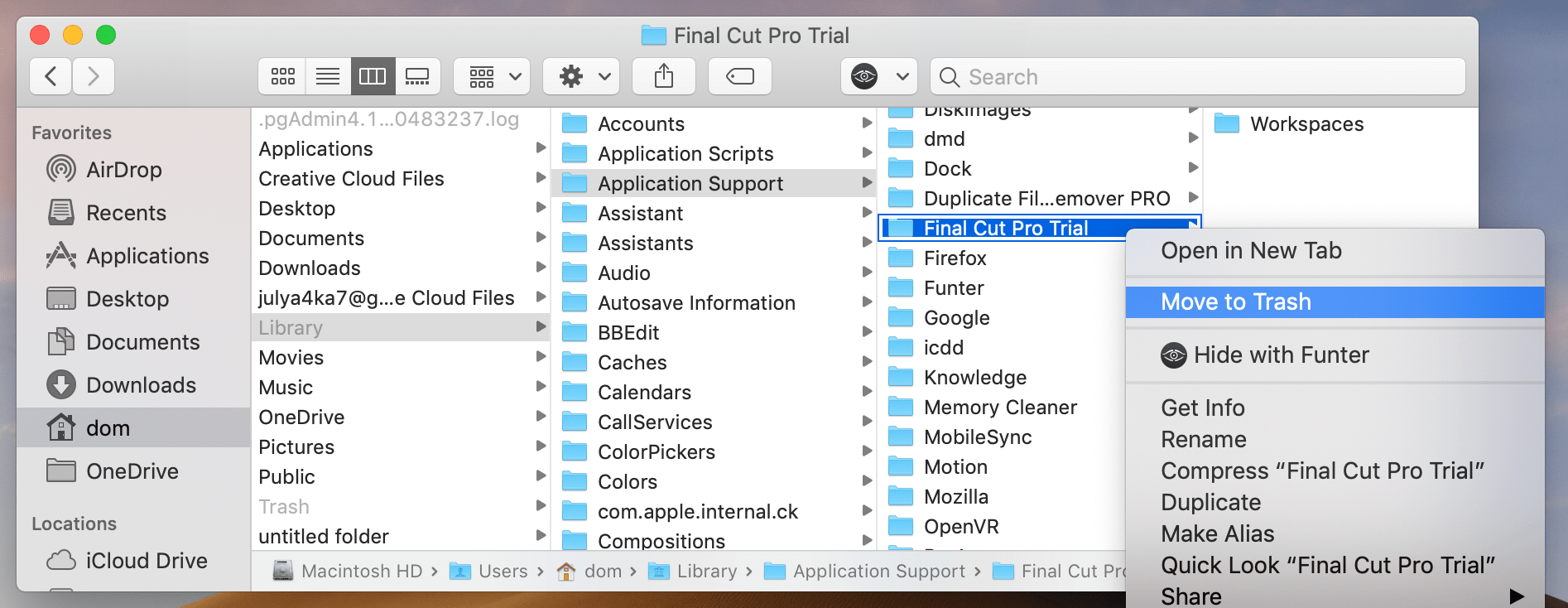
Then you can exhale as now your disk is completely free from Final Cut Pro.
But before you close this guide, we would like you to give us just a couple of minutes and learn how to uninstall FCP with just several clicks.
When it comes to the uninstallation of any program on your Mac, you can resolve this task in less than a minute with a help of a special software removal tool, App Cleaner & Uninstaller. The big advantage of App Cleaner & Uninstaller is that this program finds all the service files of previously-removed programs on your Mac and uninstalls them completely. This means that you don't have to search for service files manually. Just let App Cleaner & Uninstaller do this work for you.
See how it is easy to uninstall Final Cut Studio with App Cleaner & Uninstaller:
- Launch App Cleaner & Uninstaller.
- Select Final Cut Pro and click the Remove button. The app will select all the service files, including Final Cut Pro plugins.
- Confirm the removal.
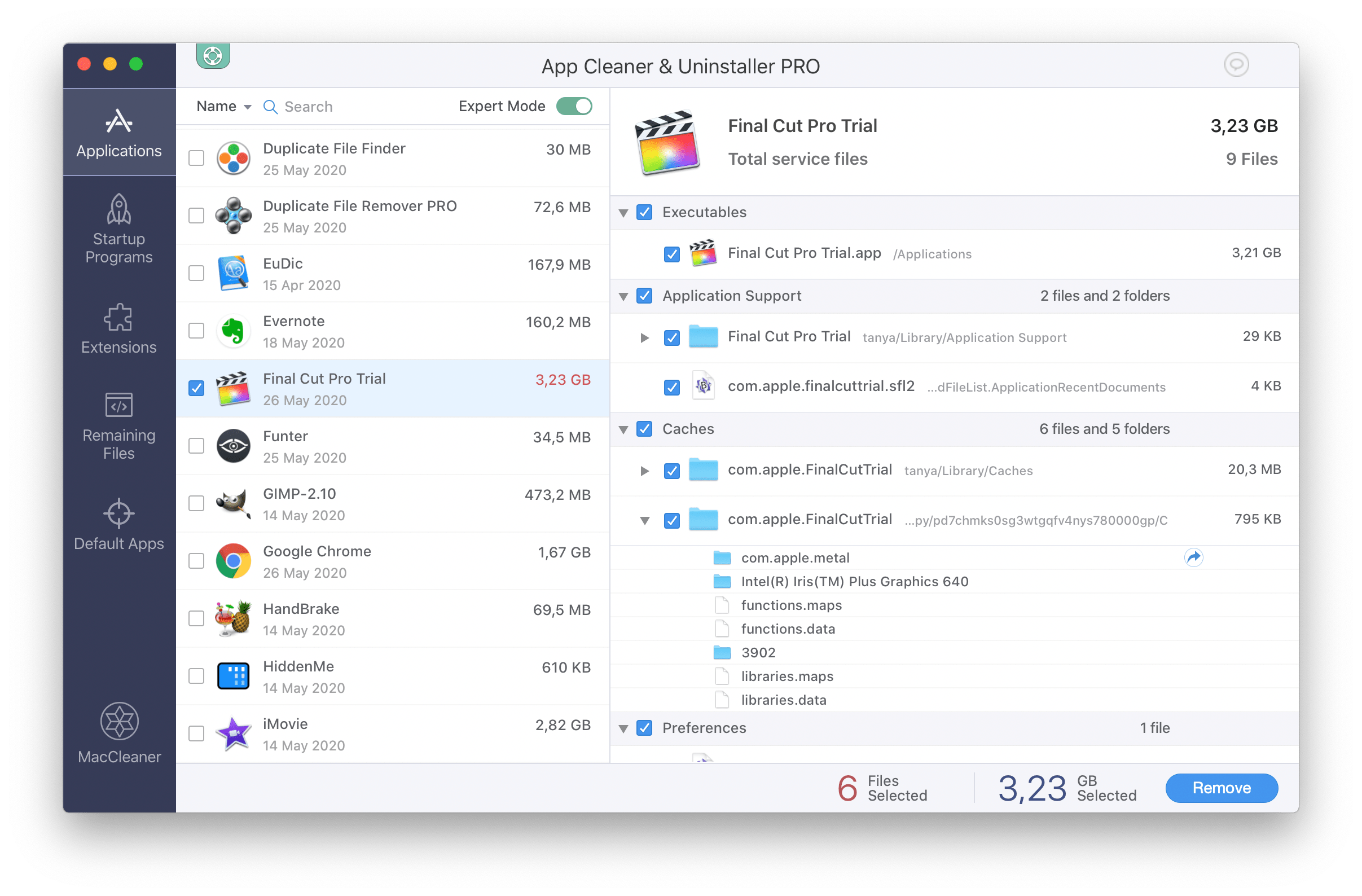
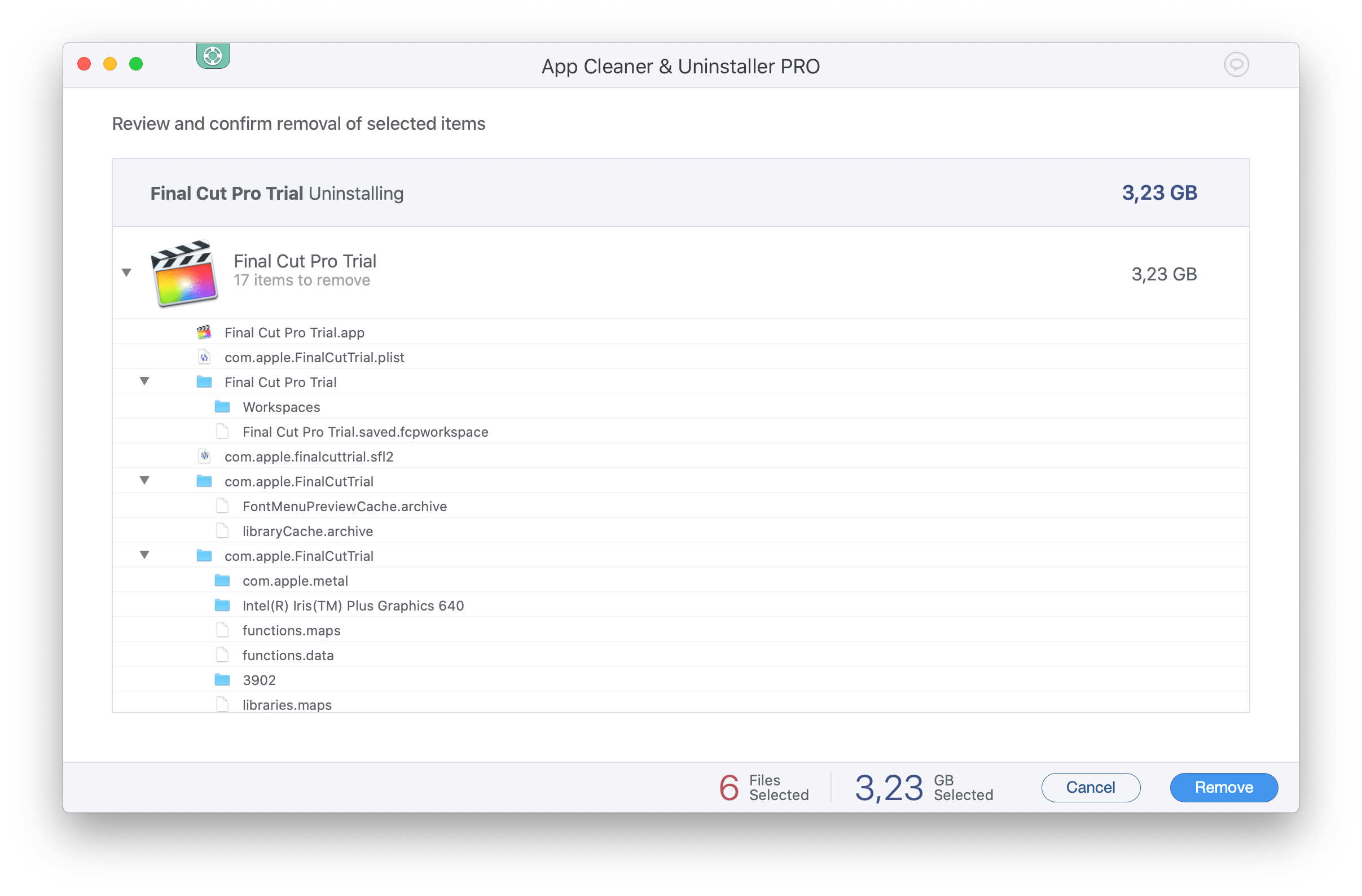
Once again, with App Cleaner & Uninstaller, there are just three easy steps to get rid of Final Cut Pro.
Conclusion
As you can see, a complete uninstallation of apps requires either your time or using an additional software tool. It's up to you to choose the method you like more. We just advise keeping your Mac free of unnecessary files, and as a result, enjoy its high performance.
Articles you may be interested in:
How To Clear Up Space On Final Cut Pro
Source: https://nektony.com/how-to/uninstall-final-cut-pro
Posted by: jeffersonwhout1979.blogspot.com

0 Response to "How To Clear Up Space On Final Cut Pro"
Post a Comment