How To Check The Cpu Usage In Windows 10
If things are beginning to chug in Windows 11, it's worth checking your system usage. Your reckoner's software makes proficient use of its RAM (Random Access Retentivity), CPU (Cardinal Processing Unit of measurement), and GPU (Graphics Processing Unit), but sometimes an app demands a petty too much from your PC.
Windows 11 includes a triumvirate of congenital-in tools with which yous tin can check system resource usage. You can use these tools to monitor your organization'south resource utilization and meet how enervating your programs are. Every bit such, here'southward how to check your CPU, GPU, and RAM usage in Windows 11.
How to Check Windows xi's System Resource Usage With Task Manager
The Chore Manager is i of Windows 11'southward primary arrangement resource monitoring utilities. The tool is the easiest mode to encounter which programs and processes are running and how many resources each one takes up.
Here'southward is how yous can check your PC's arrangement resources usage with Chore Manager.
- Press CTRL + Shift + Esc to open Task Manager.
- Click the Performance tab. This tab displays your arrangement'due south RAM, CPU, GPU, and disk usage, forth with network info.
- To view RAM usage, select the Memory box. That box provides info for how much RAM is in use and how much remains available.
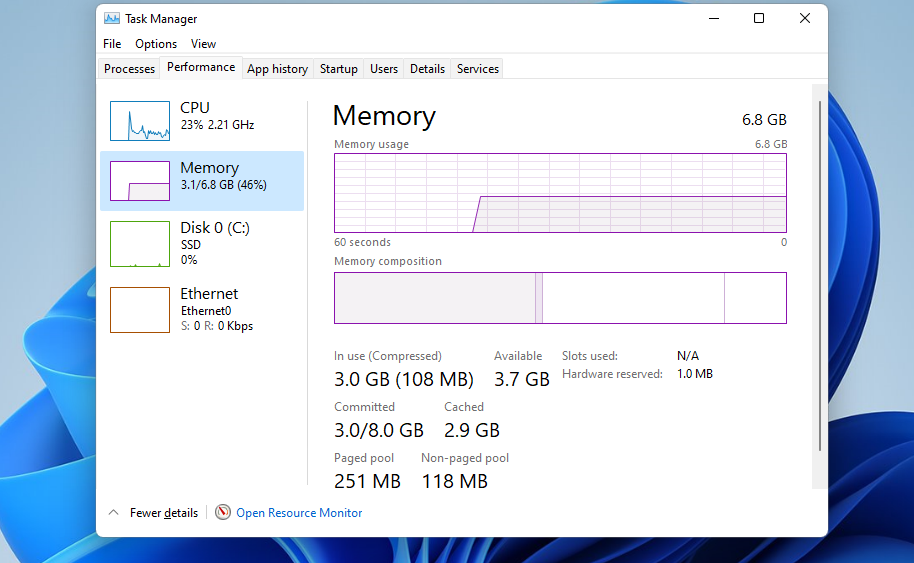
- You lot tin cheque your computer'south processor usage by clicking the CPU box. The processor box shows yous a variable CPU per centum utilization figure along with speed details.
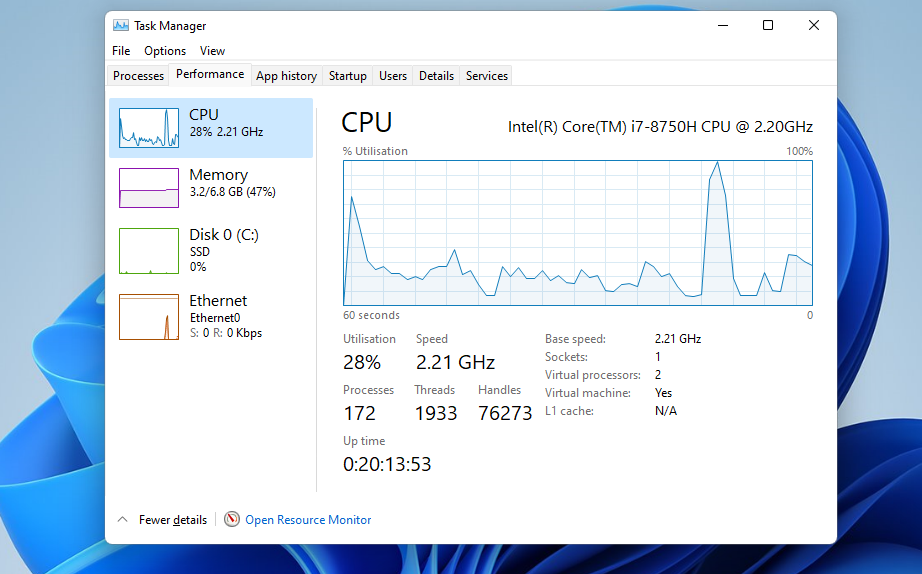
- Click the GPU box to see how much GPU memory is in utilize. If your PC has two GPUs, you can select ii separate boxes for both ones in Job Director.
Task Director also has a neat summary view that displays just the system resources usage boxes. To switch to that viewing mode, right-click within Chore Managing director and select Summary view. Then Job Manager'southward window will shrink equally in the snapshot straight below.
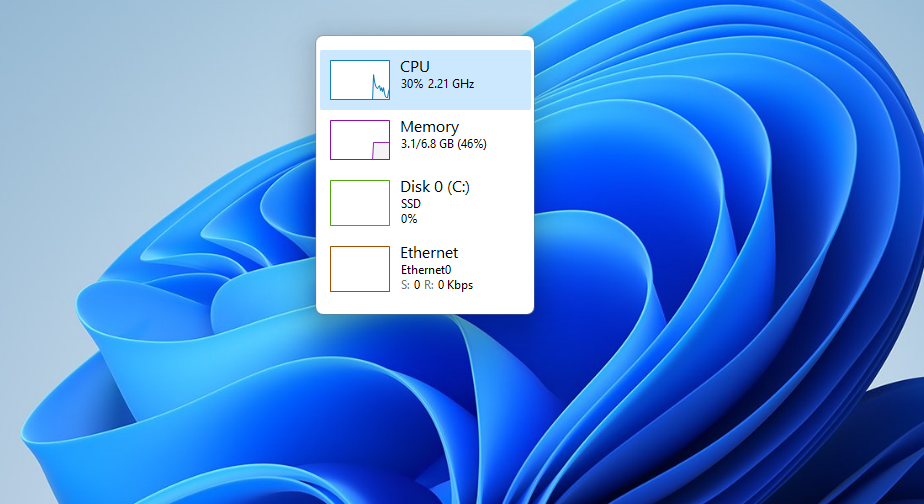
If you desire to see which programs are consuming the nearly resources, click on the Processes tab. This tab displays all running apps and background processes along with their memory, CPU, disk, network, and GPU usage. At that place you can free upwards system resources by selecting superfluous third-party background programs (or processes and services) you don't need and clicking End task.
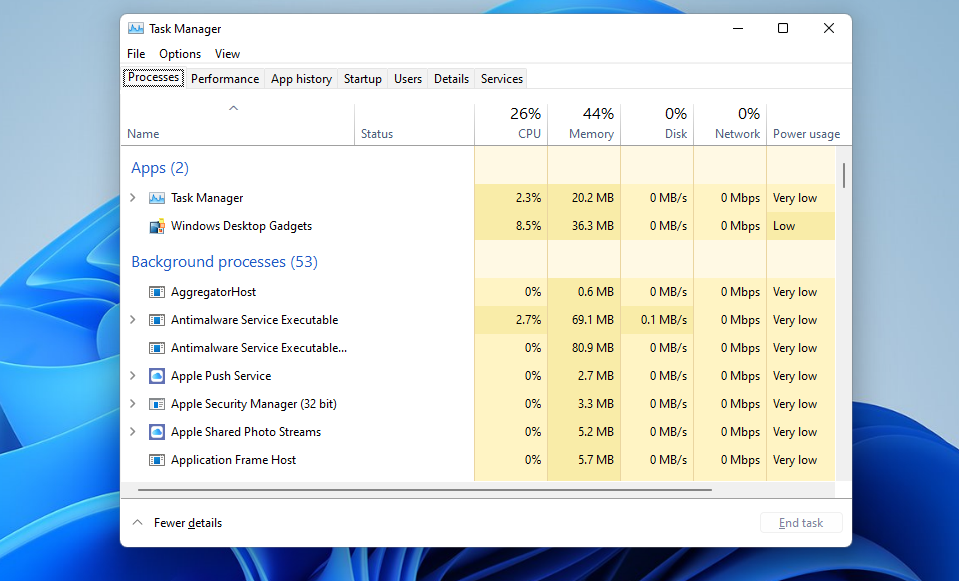
How to Check Windows 11's Organisation Resources Usage With the Resource Monitor
Resource Monitor is a slightly more detailed arrangement resource monitoring utility than Task Manager in Windows 11. That tool displays resource usage info for memory, CPU, deejay, and network with graphs much the same as Chore Director. This is how you can bank check system resources consumption with Resource Monitor.
- Open the Windows xi search tool. It's the taskbar icon with the magnifying drinking glass.
- Type Resource Monitor in the search box.
- Click Resources Monitor to open up its window.
- Select the Retentivity tab to view its resource usage graphs. That tab includes a physical retentivity graph that shows how much retentivity is currently in use, how much is bachelor, and how much is on standby, along with percentage utilization details.
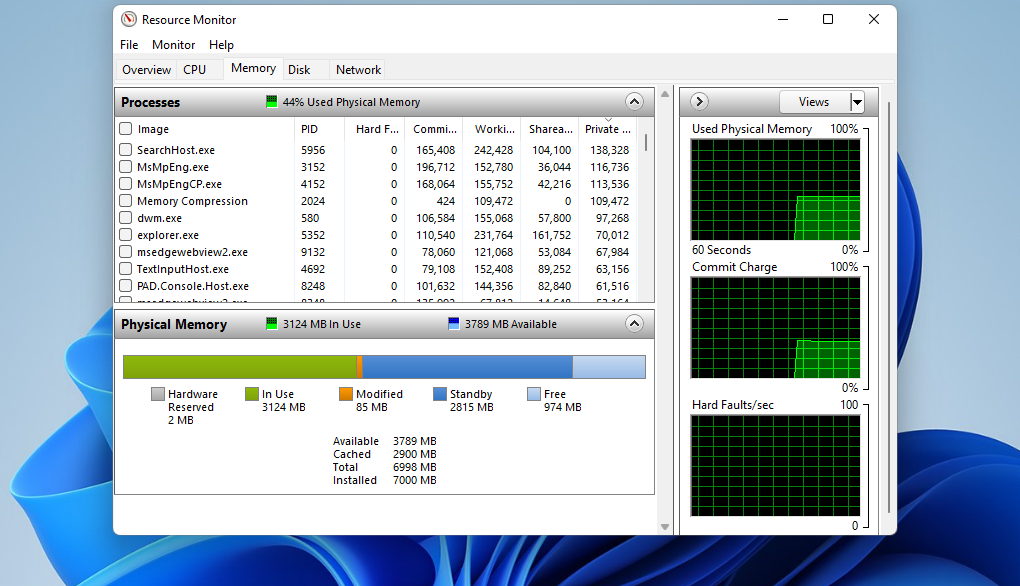
- Click the CPU tab to view its processor utilization per centum graphs.
- Select the Network tab to view processes with network (cyberspace) activity.
- Click Overview to view retentivity, CPU, network, and disk usage details within a single tab.
How to Check Windows xi'due south System Resource Usage With the Performance Monitor
The Performance Monitor is a handy tool designed to assistance yous analyze organisation performance and resource usage. This tool provides a system summary and performance reports with a existent-fourth dimension performance graph.
It is, admittedly, quite a complex utility; however, it'southward a useful tool for advanced users who can brand sense of its information. Here is how you can view performance and organisation resource details with Performance Monitor on Windows 11:
- Press the Win + S hotkey, then type Performance Monitor in the search box that opens.
- Then click Functioning Monitor to bring upward that tool.
- Select Performance on the left side of the window to view the arrangement summary resource usage data.
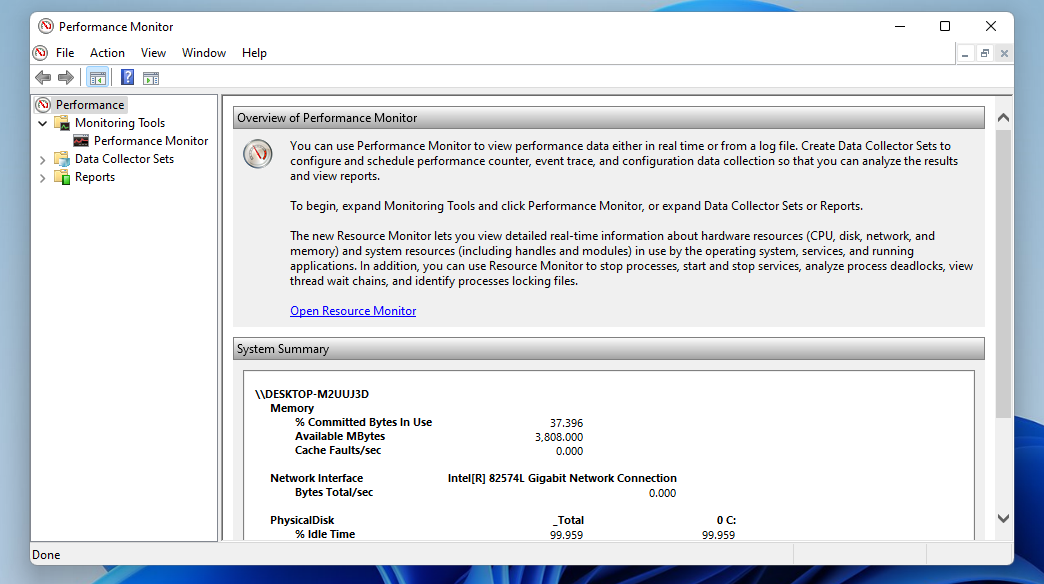
- Click Performance Monitor to view existent-fourth dimension performance data. By default, the graph shows the processor performance counter.
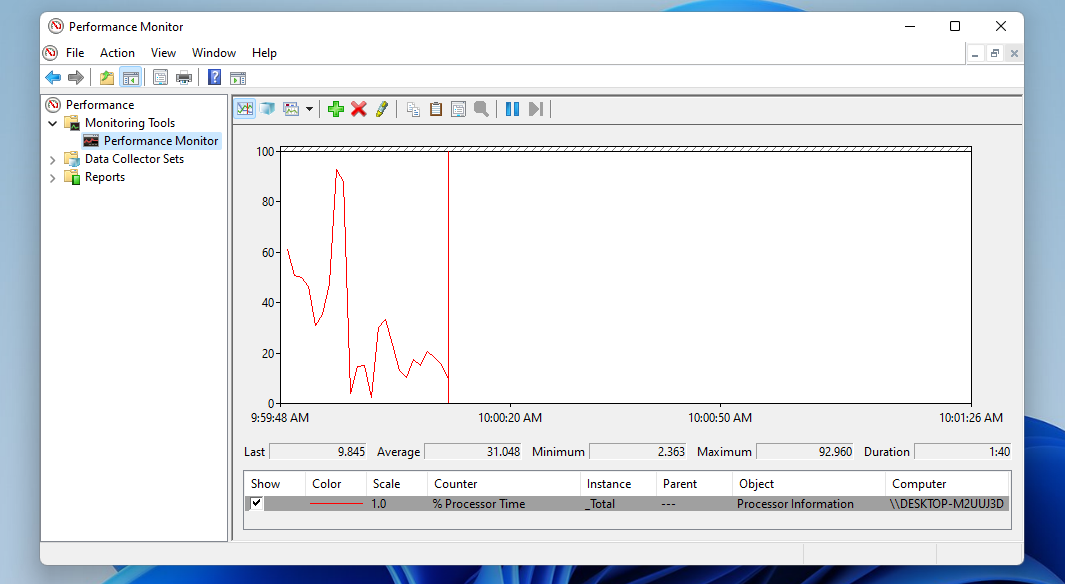
- To add other counters to the graph, click the + Add button.
- Then select a counter, such equally Memory, on the window shown straight beneath. The committed bytes line for the Retentivity counter highlights the boilerplate RAM usage over time.
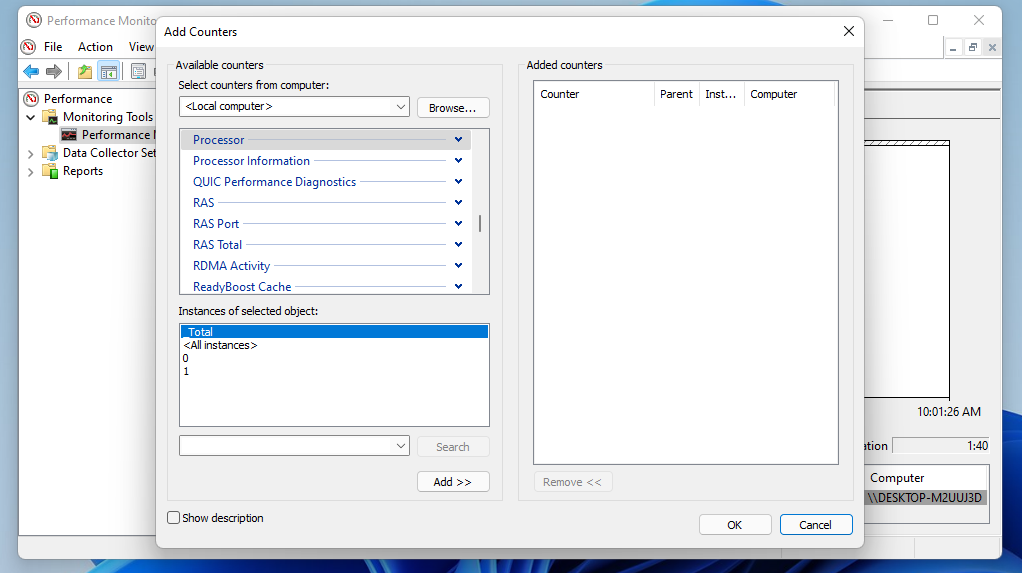
- Printing the Add push.
- Click OK to view operation data for your selected counter on the graph.
You lot tin can better clarify this data by creating data collector sets. To practice that, select Data Collector sets in Performance Monitor. Right-click User Divers and select New > Data Collector. And so you can ready the new data collector prepare with the sorcerer that opens.
Information from information collection sets becomes available with reports. You can view information from information collector sets y'all've run by clicking Reports in Performance Manager. Then select User Divers to view your data reports.
Add together System Resources Gadgets to Windows eleven's Desktop With 8GadgetPack
Having a system resource monitor gadget on your desktop is a handy mode to go on an middle on what'due south going on within your PC. However, Windows 11 has no native style of adding a resource managing director gadget to the desktop.
Fortunately, you lot're non out of luck just yet. You can instead install the 8GadgetPack freeware, which includes a great collection of desktop gadgets, including system resource monitors.
You lot tin can get this handy tool by clicking the Download button on the 8GadgetPack website. Then open the setup wizard from the folder you lot downloaded its setup wizard in to install the software. Thereafter, open the 8GadgetPack window shown directly beneath.
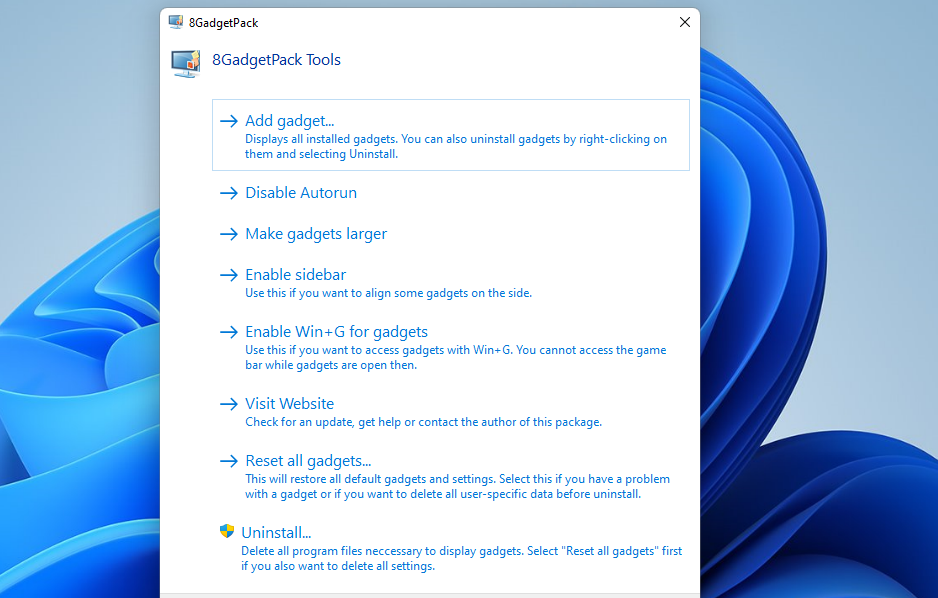
Printing the Add gadget button there to bring upward the widget selection window. Blazon Arrangement Monitor in the search box. Then select Organization Monitor II to add together that gadget to the desktop.
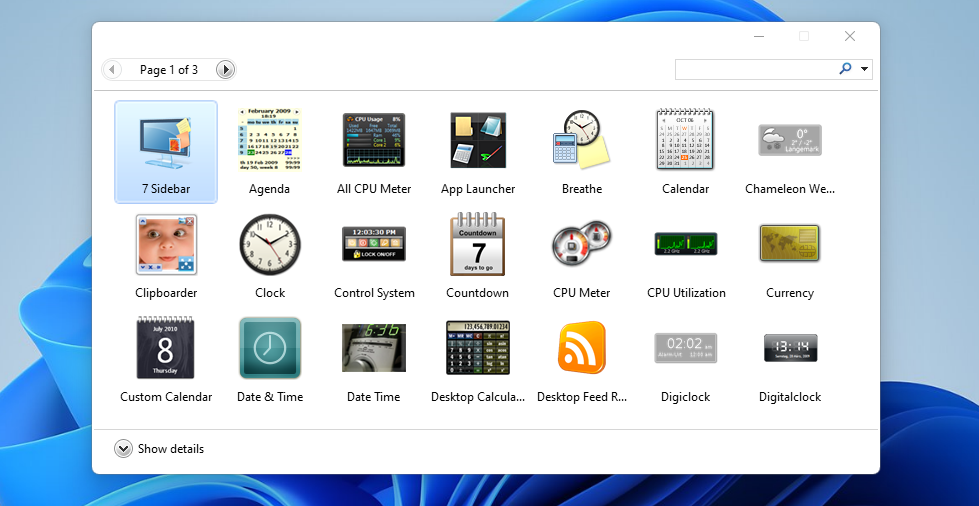
The Organisation Monitor II gadget primarily displays RAM and CPU utilization percentages. It too includes handy Shut downwards, Restart, and Standby buttons. Yous can configure that gadget, and whatever other 8GadgetPack ane, by clicking its Options button—it'south the 1 that looks like a spanner.

Aside from Arrangement Monitor II, there are other system resource gadgets bachelor. You tin select the GPU Meter to add a GPU monitor to your desktop. The CPU Usage gadget displays processor utilization, while the Network Meter shows your upload and download usage. You tin too view disk activity by calculation Drives Meter to the desktop.
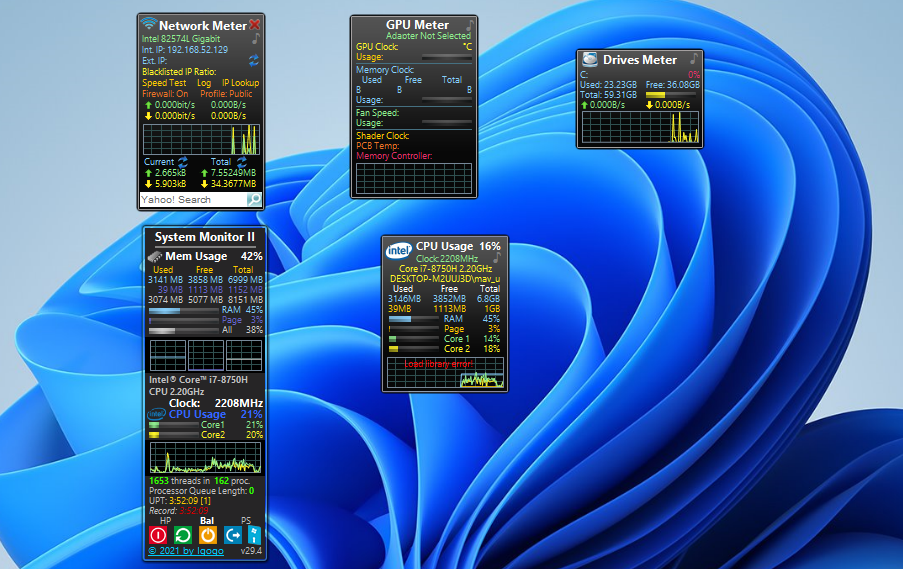
Free Up Your Hardware Once More
Windows 11 will become slower and less responsive to your deportment when arrangement resource utilization is loftier (especially for RAM and CPU). Whenever it feels like you need to speed upwards Windows, check your PC's resource utilization with the tools and gadgets above.
In one case done, you tin place what programs or background processes are hogging the most resource and close them. And one time they're close, you'll notice an improved organisation performance overall.
Source: https://www.makeuseof.com/windows-11-check-ram-gpu-cpu-usage/
Posted by: jeffersonwhout1979.blogspot.com


0 Response to "How To Check The Cpu Usage In Windows 10"
Post a Comment